Welcome back!. This is the continuation of our previous post Amazing iPhone Tips and Tricks Part -1.
Trick#11: Automatically close browser tabs
iPhone provides a feature to close your Safari browser tabs automatically. Here are the steps to setup the feature.
- Tap on Settings
- Scroll down and Tap Safari
- Tap Close Tabs
- You can set it to close your tabs after one day, week, month, or leave it on manual mode.
Trick#12: Start A FaceTime Group Call
iPhone provides a feature to start a group call with FaceTime App. Here are the steps for you!
- Launch FaceTime app on your iPhone
- Tap + button located at the top right hand corner of your screen
- Enter name or number of the person you want to call first
- Enter up to 30 additional contacts
- Tap on Video or Audio to make your FaceTime call
Trick#13: Customize text message when you ignore a call
We get it — you’re busy and sometimes you may want to ignore a call. But instead of leaving your friends or family members hanging, the least you can do is send a text message. Sometimes you don’t have time for that. Thankfully, your iPhone has three pre-written options (“Sorry, I can’t talk right now,” “I’m on my way,” and “Can I call you later?”), and of course the button that lets you type your own text. You may not have noticed you can customize and overwrite these three options. Simply follow these steps:
- Open Settings on your iPhone
- Scroll down and tap on Phone option
- Tap on “Respond with Text”
- Choose the field you want to edit
- Type in new text and you are all set
Trick#14: Add multiple favorites faces to Face ID
iPhone provides a feature to add multiple faces to Face ID. Here are the simple steps to do the same!
- Open Settings app on your iPhone
- Scroll down and tap on Face ID & Passcode
- Enter your passcode
- Tap on Set Up an Alternate Appearance
- Scan your face and follow the on-screen instructions
Trick#15: Measure Objects
It seems like any time you need to measure any object, you can never find the tape measure to do it. Thankfully, you can use built-in measuring tool on your iPhone to measure rooms and objects. It’s not completely accurate, but it’s a useful tool to use when you need to measure an object or the distance between two things in a second. Here are the simple steps!
- Launch Measure App
- Move your iPhone around so the device can scan the area
- Hold your iPhone so the camera is aiming at the object you want to measure
- Move your iPhone around until a white circle with a dot appear in the middle
- Line the white dot up with the edge of the item you want to measure
- Press the white button with the + sign
- Drag to opposite edge of item
- Press the white button with the + sign
- The app will show the approximate measurement
Trick#16: Limit iPhone usage with Screen Time
Guilty of using your iPhone too much? You can easily cut back on time spent on social media, online shopping, or scanning headlines with the help of
Screen Time. Here are the simple steps to enable Screen Time:
- Start the Settings App on your iPhone
- Now, tap on Screen Time
- Next, tap on App Limits
- Next on, tap Add Limit
- Tap a Category
- Tap Add
- Choose the Time
- Tap the Top Left Arrow to Save
Trick#17: One handed Keyboard
iPhone's display is getting bigger, which makes typing challenging, particularly with one hand. Thankfully, you can enable one-handed keyboard feature on your iPhone. So you can use one hand to type and the other to do whatever else it is that you need to do. Here comes the steps!
- Hold down the Emoji or Globe icon on the bottom left of the keyboard
- Choose the left- or right-handed keyboard icon
- Tap the arrow in the blank space that’s created by the keyboard shift to go back to normal
Trick#18: Mute Text Message threads
Getting multiple short texts from a friend? Here’s a super trick for you. You can hide text-message alerts so you won’t get disrupted with alerts every time you receive texts from a particular person or group. Here are the steps!
- Open Messages app
- Swipe left on the text chat you want to mute
- Tap on Hide Alerts button
Trick#19: Type to Siri
Talking to Siri in public is somewhat crazy. Thankfully, you can use your finger rather than your voice to ask Siri questions. Here are the steps
- Start the Settings app on your iPhone
- Now, tap Accessibility
- Scroll down and tap Siri
- Toggle on Type to Siri
ALERT! Ensure your phone is on silent mode, otherwise Siri will announce your answer to everyone.
Trick#20: Offload Non-Used Applications
You’ve probably gotten a “Storage Almost Full” pop-up numerous times, and you may have even deleted some apps and photos to free up some space to install iOS 13, particularly if you are running a 16 GB device. If you are one of those people, this little trick will save you a ton of stress and space over time. It automatically deletes apps that you don’t use without deleting their documents and data. Follow these steps to offload unused apps and save precious storage space:
- Open Settings app on your iPhone
- Scroll down and tap on iTunes & App Store
- Switch on Offload Unused Apps
- The deleted apps will be grayed-out on your home screen, and they can be reinstalled with a simple tap

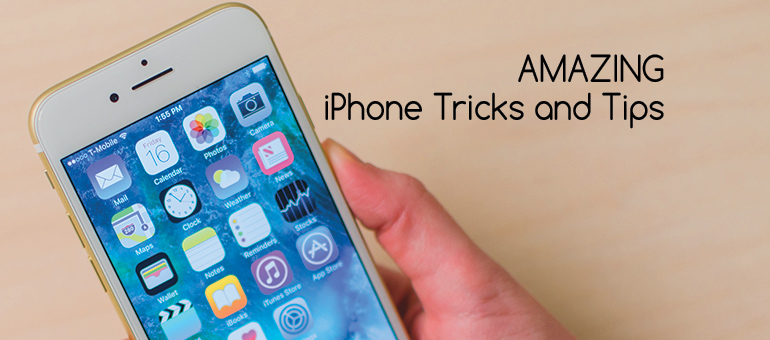
0 comments:
Post a Comment