Knowing how to reset a Mac will come in handy someday. There will come a time when you need to upgrade to something new, after serving you well for years. And, whether you’re selling it on eBay, recycling it, or handing it down to someone else, you need to make sure you’ve reset it to factory conditions.
Resetting a Mac will wipe your files and reinstall macOS, scrubbing all of your files especially the important ones. The process, therefore, gets it ready for its new owner while ensuring that you’re not sharing any of your sensitive information. If that sounds to you like a complicated process, don’t worry. While it may not be as simple as pushing a few buttons, Apple has also done a great job of making it a relatively pain-free process.
Plus, you have us to see you through the whole thing. In this guide, we'll show you how to reset a Mac, MacBook Air or MacBook Pro.
To take full advantage of your new MacBook, check out our tutorials like how to take a screenshot on a Mac and how to update a MacBook. Looking for your next Mac? The new iMac (M1, 2021) will be out soon, and it already looks great.
1. Backup your files
You should already be backing up your MacBook on a regular basis either through Time Machine or another solution. Before resetting your Mac, make sure you save one final backup before moving forward. In the case of Time Machine, you can use these files to complete the set-up process on your new Mac.
2. Sign out of iCloud
Choose the Apple menu at the top left of the device. Select 'System Preferences' then click on your 'Apple ID'. Choose 'Overview' in the sidebar, then click 'Sign Out'.
You will be asked whether to keep a copy of your iCloud data on this Mac. You can click 'Keep a Copy,' since you're erasing your Mac later in the reset process.
3. Enter recovery mode
Apple's Mac lineup is in a period of transition as the company shifts away from Intel-based processors. Entering recovery mode, an important step to reset a Mac, follows a different process on Intel-based machines and those with an Apple M1 co-processor or later.
To enter recovery mode on Intel machines: click on the Apple menu at the top left of the device, then choose 'Restart'. When the computer screen goes black, hold down the 'Command' + 'R' keys on your keyboard until the Apple logo appears. At this point, the computer will boot up and open the recovery mode.
On Macs with Apple co-processors including the MacBook Air (M1, 2020): it is actually a little bit easier to put the machine into recovery mode. On these machines, turn off your computer. Next, press and hold the power button on your keyboard. When the Apple logo appears, you'll see a message letting you know that by continuing to hold the power button, you'll access startup options.
After a few seconds, the text switches to 'Loading startup options'. Click Options > Continue to enter the macOS recovery mode.
4. Erase the machine
Regardless of whether you’re on an Intel-based or Apple silicone-based MacBook Air, it’s now time to finish the reset process using 'Disk Utility.' If asked, log into the next screen with administrator privileges.
From the macOS recovery screen, choose 'Disk Utility'. Choose 'Macintosh HD' on the left side of the screen. Click 'Erase'. In the dialogue box, you need to rename the drive and format. Keep the name 'Macintosh HD' and set the format to 'APFS' or 'Mac OS Extended (Journaled)'.
Click 'Erase Volume Group'. If you don't see this button, click 'Erase' instead. Enter your 'Apple ID', if applicable.
If you have any other internal volumes in the sidebar, click the delete volume button that's marked with a '-'. Don't delete any volume named 'Macintosh HD' or 'Macintosh HD - Data'. Skip External and Disk Image sections also on the sidebar.
Quit Disk Utility to return to the utility window.
5. Reinstall macOS
Select 'Reinstall macOS' from the utility window in macOS Recovery, then choose 'Continue' and follow the installer's instructions. If the installer offers you the choice between installing on 'Macintosh HD' or 'Macintosh HD - Data', select 'Macintosh HD'.
Once the process is complete, you'll be asked to begin the Mac setup process. If you're selling or giving away your computer, type 'Command' + 'Q' to exit. Otherwise, continue to set up the computer.
Your MacBook Air has now been reset to factory settings.



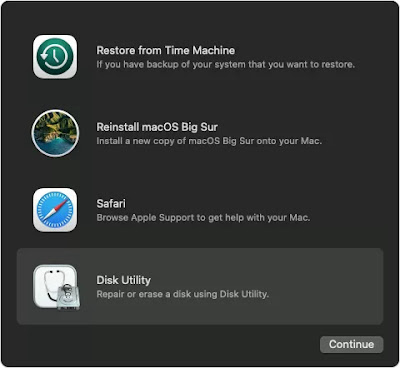

0 comments:
Post a Comment