Imagine looking up something urgent on Google, only to be faced with a bunch of unavoidable pop-ups that have to be declined or disabled before viewing the content. We’ve all been there and we hate it.
As soon as you visit a website for the first time, you need to agree to the cookie policy, then decline notification access and close the newsletter requests.
Notifications used to be cool at the start and rapidly became one thing that most of us hate, especially when it is coming from a website on a desktop. Whenever you visit a new website for the first time, there are a few hurdles you need to cross and one of them is opting in/out of push notifications.
As soon as you enter a website, you first have to agree on the cookie policy, and a few seconds later, a pop-up comes in asking for “xxx website wants to send you a notification with latest news/product/score/update, etc” While these may be useful in some cases, it’s often annoying as a reader to have to click on block/no every time you visit a new website.
In case you are looking for a one-stop solution to block websites asking to push notifications, we have made this guide to completely block the notifications that most websites ask for as soon as you start consuming the content.
We have included how to stop notifications for all the popular desktop browsers such as Google Chrome, Safari, Firefox, and Microsoft Edge, so you can live a peaceful life regardless of your platform.
How to block website asking for notifications on Chrome desktop
- Open Chrome browser
- Click on more button (three dots on the top right corner)
- Select settings
- On the left, select ‘Privacy and security’
- Click on site settings
- Select ‘notifications’
- Turn off ‘Sites can ask to send notifications’ toggle
Or you can copy-paste: chrome://settings/content/notifications on chrome desktop directly and turn off.
How to block website asking for notifications on Firefox desktop
- Open Firefox browser
- Click on more button (three lines on the top right corner)
- Select ‘Privacy and security’
- Scroll down to the permission section
- Select the Settings option next to the notification (A new window will open)
- Click on the check box which says ‘Block new requests asking to allow notifications’
- Click on save
- Open Microsoft Edge browser
- Click on more button (three dots on the top right corner)
- Select ‘Cookies and site permissions’
- Scroll down to notifications
- Turn off the toggle that says ‘Ask before sending (recommended)’
How to block website asking for notifications on Safari
- Open Safari browser
- Click on Safari on the menu bar
- Select ‘Preferences which opens the settings tab
- Click on Website on the top bar and select notifications on the left
- Uncheck the ‘Allow websites to ask for permission to send notifications’
Once you have done this, you won’t ever be asked to opt-in for push notifications from any website. We have tested this by ourselves on all four browsers and tested it out and it works on each browser if you follow the steps given.

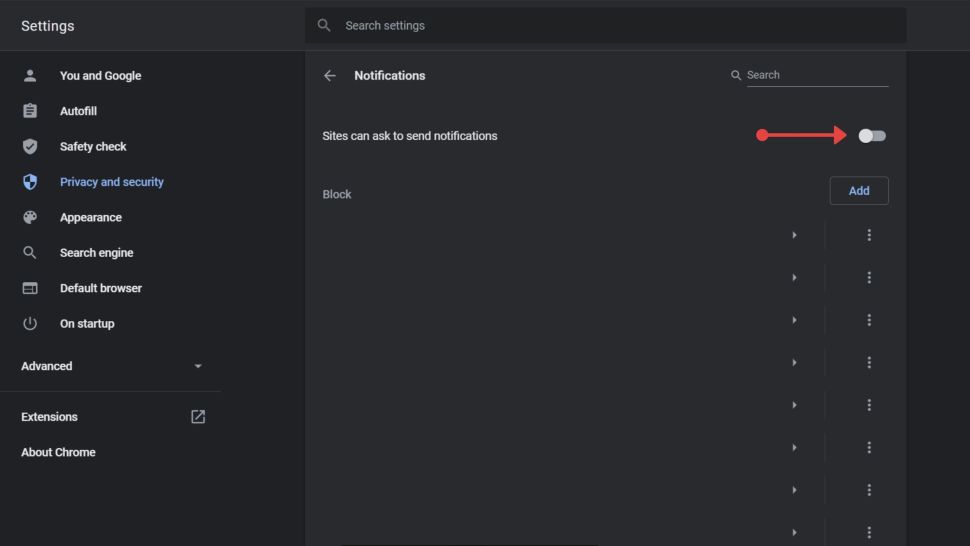

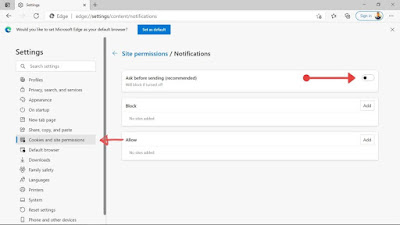
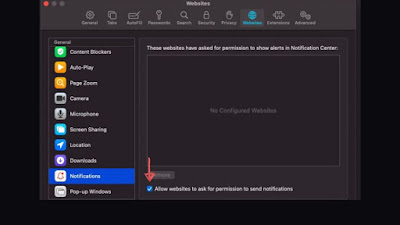
0 comments:
Post a Comment